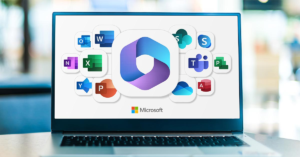Discord is definitely a popular communication platform used predominantly for the gaming community, but has also seen widespread use for professional collaboration and building up communities. The app’s auto start will start it whenever you log in to your computer, however, not everyone may necessarily need to do that.
If you’re not launching Discord on startup, having it launch can slow down your boot time, use up system resources, or just be annoying depending on your situation. In this beginner-friendly guide, we’ll teach you how to disable Discord on startup for both Windows and macOS, ensuring you can control your computer’s performance and workflow.
Why does Discord open by itself on startup?
If you start your computer, Discord should also launch as it is meant to be convenient, which is part of that convenience. When you install the app this autostart behavior is enabled by default. The goal is to get you straight into your servers, chats and notifications without requiring you to manually open the app.
For frequent users, this can be useful, but for everyone else, it’s unnecessary. Another reason is that launching Discord and other programs on startup slows your computer (especially if you’re using an older system or have several apps that run automatically).
Why disable Discord on startup?
Disabling Discord from launching on startup has several advantages, including:
- Faster Boot Times: Speeding Up your computer’s boot process can be significantly done by preventing unnecessary programs from automatic startup.
- Improved System Performance: Less strain on your CPU and RAM translates to more responsiveness in your system.
- Personalized Experience: You can decide which apps should be open automatically so that you can have a workflow that works for you.
Disabling the discord auto start is another simple trick that any user who doesn’t start using discord right upon logging into their system can use to optimize performance and remove distractions.
How to Disable Discord on Startup in Windows
If you are on a Windows computer, there are a few easy ways for you to prevent Discord from opening automatically on startup. It is easy to do and requires no technical expertise.
Discord’s Internal Settings
- The easiest and most reliable way is using Discord’s built in option to disable auto start.
- Find the icon for Discord in the Start menu or system tray; click it to open the Discord app.
- To get to User Settings, click on the gear icon in the bottom left corner.
- You can see under App Settings by scrolling down to the Windows Settings section.
- Click on Open Discord and drag the slider to the opposite of the Enable button.
This option is once disabled, the Discord application will no longer automatically launch when you start your computer.
Using Task Manager
Another way could be to stop Discord from opening at startup in Task Manager, and managing your startup programs.
- A quick way to open Task Manager is to right click on the taskbar and select the Task Manager, or press Ctrl + Shift + Esc.
- Right click on the Startup tab in the Task Manager.
- Navigate to the list of startup programs and find Discord.
- Click on Discord and then right click and Disable.
Disabling Discord from Task Manager prevents it from starting with your system, regardless of what you have in its own settings.
How to Disable Discord on Startup in macOS
While Mac users can do the same, a built in system tools or app settings should also prevent Discord from launching automatically.
Using System Settings
You can manage login items for your user account through macOS System Settings (or System Preferences on older versions).
- Select System Settings from the Apple menu, which sits in the top left corner of the screen.
- Select your own user account under Users & Groups.
- To see a list of apps that will open automatically when you log in, click the Login Items tab.
- On the list, click Select Discord and then click the minus (-) button to remove it.
- It will remove Discord from your login items so it doesn’t start on startup.
Using Discord’s Settings
If Discord keeps auto opening, you can turn off the automatic open within the app itself.
- Once you’re in Discord, click on the gear icon in the bottom left corner to open User Settings.
- Go to App Settings—Mac Settings.
- Uncheck anything for Discord to launch when Windows starts up.
These will make it so that Discord will not be launched when you launch your Mac.
Also Read: How to Stop Programs from Running at Startup: A Beginner’s Guide
Troubleshooting: Discord Still Opens on Startup
In some cases, Discord may continue to launch automatically despite disabling its startup options. If you encounter this issue, try the following solutions:
Check for Software Updates
Ensure that both Discord and your operating system are updated to the latest versions. Outdated software can cause unexpected behavior, including startup issues.
Reinstall Discord
If the issue persists, uninstall Discord and then reinstall it. This process resets the app’s settings and can resolve any lingering problems.
Check for Third-Party Tools
Some third-party tools or optimization software might re-enable Discord’s auto-start behavior. Check your system for such programs and adjust their settings if needed.
Managing Other Startup Programs
While you’re working on disabling Discord, it’s a good idea to review other programs that launch automatically on startup. Many applications set themselves to run on startup by default, which can slow down your system over time.
For Windows users, the Task Manager provides a centralized way to manage all startup programs. Similarly, macOS users can use the Login Items section in System Settings to control their startup apps.
By regularly reviewing and adjusting your startup programs, you can maintain a faster and more efficient computer.
Should You Disable Discord on Startup?
The decision to disable Discord on startup ultimately depends on your usage habits and preferences. If you use Discord frequently and want it ready to go as soon as you log in, leaving it enabled might be convenient. However, if you only use the app occasionally or prefer to open it manually, disabling auto-start can save you time and system resources.
Remember, these settings are reversible. If your needs change, you can easily re-enable Discord’s auto-start function by following the same steps.
Also Read: How to Disable Startup Programs Windows 10 | 4 Steps
Conclusion: How to Disable Discord on Startup
Knowing how to disable Discord on startup is a simple yet effective way to optimize your computer’s performance and streamline your workflow. Whether you’re using Windows or macOS, the steps outlined in this guide make it easy to prevent Discord from launching automatically, giving you greater control over your system.
By taking a few minutes to adjust your settings, you can enjoy faster boot times, improved system responsiveness, and a more personalized computing experience. If you change your mind later, enabling Discord on startup is just as simple. Make these changes today to take control of your device and enjoy a smoother startup experience!