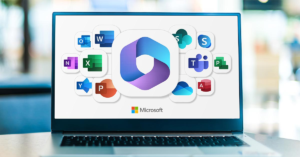One potential reason your Windows 10 computer is taking forever to boot up, is that too many programs are kicking off at startup. Even if you don’t run them, these startup programs can bog down your system.
The good news? You can easily disable virtually all unnecessary startup programs that are used to improve your computer’s performance. This beginner-friendly guide will teach you exactly how to disable startup programs Windows 10 and optimize your system’s performance.
Why Do Startup Programs Matter?
Startup programs are applications which run automatically when you start your computer. Some, like antivirus software or system utilities, are must but some others might not really be needed and use up your resources.
By disabling non-essential startup programs, you can:
- It’s able to increase your computer’s boot time.
- Cleaner can free up system resources so that your computer will operate smoothly.
- Run through your background processes that slow down your device.
How to Identify Startup Programs in Windows 10
Most of the time when you need to disable startup programs, you should first find out which ones you can do without. Here’s how you can check the programs set to launch during startup:
Open Task Manager:
- Besides it you can just open the Task Manager by pressing Ctrl + Shift + Esc.
- Or right click on the Taskbar and choose Task Manager.
Go to the Startup Tab:
- At the top of the Task Manager window, go to the Startup tab.
- You should see a list of programs that launch at startup, here.
Review the Impact:
- See the Startup Impact column, which labels how much of an impact each of these programs had as Low, Medium, or High.
- Instead, concentrate on programs with a High impact that you don’t practice much.
Steps to Disable Startup Programs in Windows 10
1. Using Task Manager
Perhaps the simplest way to do that is to use the Task Manager (perhaps the simplest way). Follow these steps:
Open Task Manager:
- Next you press Ctrl + Shift + Esc to open the Task Manager.
- Navigate to the Startup Tab:
- On the Startup tab, you can see all running programs at startup.
Disable Unnecessary Programs:
- Choose which program you would want to disable.
- Or finally click the Disable button in the bottom right corner, or right click the program and choose Disable from the context menu.
Restart Your Computer:
- To make sure the changes take effect, restart your PC.
2. How to Disable Startup Programs through Settings
Windows 10 also provides an option to manage startup programs through the Settings app:
Open Settings:
In the Start menu, click the gear icon which will take you to Settings.
Navigate to Apps:
Click Apps in the Settings window then look in the left-hand menu and select Startup.
Toggle Programs Off:
- There will be a list of all startup applications with toggles adjacent to them.
- Click off the toggle on programs you don’t want running at startup.
Restart Your Computer:
Finally, restart the PC to confirm the change gets applied.
Also Read: How to Stop Discord from Opening on Startup: A Comprehensive Guide
3. Using the System Configuration Tool (msconfig)
The System Configuration tool is another way to disable startup programs:
- Open System Configuration:
- Press Win + R to open the Run dialog box.
- Type msconfig and press Enter.
- Go to the Startup Tab:
- In the System Configuration window, click the Startup tab.
- Open Task Manager:
- Click the Open Task Manager link. This will take you directly to the Task Manager’s Startup tab.
- Disable Programs:
- Right-click on unnecessary programs and select Disable.
- Apply and Restart:
- Close Task Manager, click OK in the System Configuration window, and restart your computer.
4. Using Third-Party Tools
If you prefer a more user-friendly interface, several third-party tools can help manage startup programs. Popular options include:
CCleaner:
- Download and install CCleaner.
- Open CCleaner and go to Tools > Startup.
- Select a program and disable it.
Autoruns:
- Download Autoruns from Microsoft’s official site.
- Run the tool to view all startup programs and disable unnecessary ones.
Tips for Managing Startup Programs Wisely
Disabling startup programs can be highly beneficial, but be cautious not to disable critical applications. Here are some tips to manage them effectively:
- Know What Each Program Does:
- If you’re unsure about a program, research it online to determine whether it’s essential.
- Keep Security Software Enabled:
- Don’t disable your antivirus or firewall software, as these are crucial for your computer’s safety.
- Monitor Startup Performance:
- Regularly review your startup programs and disable new ones that may slow down your system.
- Create a Restore Point:
- Before making changes, create a system restore point in case you accidentally disable something important.
How Disabling Startup Programs Improves Performance
Disabling unnecessary startup programs has several advantages:
- Faster Boot Time: Fewer programs launching during startup means your computer boots up quicker.
- Improved Responsiveness: With fewer background processes, your PC runs more smoothly.
- Reduced Resource Usage: Freeing up CPU and RAM allows other applications to perform better.
Troubleshooting Common Issues
If you encounter issues after disabling startup programs, here’s how to fix them:
Problem: Essential Program Disabled
- Solution: Re-enable the program through Task Manager or the Settings app.
Problem: Changes Didn’t Apply
- Solution: Ensure you restarted your computer. If the issue persists, check if a third-party application is overriding the settings.
Problem: Programs Keep Re-Enabling Themselves
- Solution: Update the app in question or uninstall and reinstall it. Some programs require admin permissions to disable their startup behavior.
Regular Maintenance for Optimal Performance
Keeping your startup programs under control is just one part of maintaining a healthy PC. Here are additional maintenance tips:
- Uninstall Unused Programs: Remove software you no longer use to free up disk space and resources.
- Run Disk Cleanup: Use the built-in Disk Cleanup tool to remove temporary files and optimize performance.
- Update Windows: Regular updates ensure your system runs smoothly with the latest features and fixes.
Also Read: How to Get a Startup Business Loan with No Money: A Beginner’s Guide
Conclusion: How to Disable Startup Programs Windows 10
Learning how to disable startup programs Windows 10 is a simple yet powerful way to improve your computer’s performance. By following the steps outlined in this guide—whether through Task Manager, Settings, or third-party tools—you can customize your system to boot faster and run more efficiently. Regularly managing your startup programs not only enhances performance but also extends your computer’s lifespan. Take control today and enjoy a smoother Windows 10 experience!