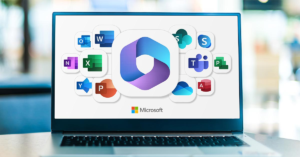When you start your computer, you find that it is very slow to start because many applications are opening at the same time. If so, you’re not alone. This setting is designed with many application programs starting automatically when the computer starts; most of the time they take up the system resources and reduce the rate of your computer speed.
Fortunately, it’s not difficult to seize the bull by the horns and double the pace. In this beginner-friendly guide, we’ll show you how to stop programs from running at startup on both Windows and macOS.
Why Do Programs Run at Startup?
Startup programs refers to computer programs that start running as soon as the computer starts booting up. Some of these are mandatory the likes of anti-virus while others should be unnecessary to survive. For example, popular applications such as messaging apps, music players, cloud storage programs automatically start programs when the system starts, which makes the system slower.
Disabling non-essential startup programs offers several benefits:
- Faster boot times.
- Better system responsiveness.
- Less load to your CPU and memory.
How to Identify Startup Programs
What active processes are on the computer needs to be known before saving people from their work at the start of the system. Here’s how you can identify them on your system:
For Windows
Open Task Manager:
- As a shortcut key, type Ctrl + Shift + Esc to open the Task Manager.
- However, nothing happens, to open the Task Manager, right click on the task bar and select it.
Go to the Startup Tab:
On the task manager, make a left click on the Startup tab to display a list of all programmes set to start when your computer starts.
Check Startup Impact:
Check out the Startup Impact column below to determine how each program causes a change in your system boot time.
For macOS
Open System Settings:
Press the Apple menu and choose the System Settings option (for previous MacOS versions it will be System Preferences).
Check Login Items:
Go to Users & Groups, then select your user account to go to the Login Items tab to be presented with the programs that run at start up.
Also Read: How to Get a Startup Business Loan with No Money: A Beginner’s Guide
How to Stop Programs from Running at Startup
Method 1: Using Task Manager (Windows)
The Task Manager provides a simple way to disable startup programs:
Open Task Manager:
To open the Task Manager press the button Ctrl + Shift + Esc.
Navigate to the Startup Tab:
Go to the Startup tab in order to see all programs that are run at start.
Disable Unnecessary Programs:
- To disable a program right-click on the said program and click on Disable.
- Instead, right click the program, and click on the Disable option at the bottom of the program window.
Restart Your Computer:
After some settings apply, reboot your computer.
Method 2: Using Settings (Windows 10/11)
You can also manage startup programs through the Windows Settings app:
Open Settings:
To open the Settings app press the Windows button and on the left side of your keyboard press the letter ‘I’.
Navigate to Apps:
Click Apps at the top right corner and then check Startup from the site’s menu on the left side.
Turn Off Programs:
- When you open it, you will get a list of all the startup programs with checkboxes on the side of them.
- To disable programs from starting up you only need to look for the toggle below and switch it off.
Restart Your Computer:
Restart your system in order to verify the modification.
Also Read: How to Stop Discord from Opening on Startup: A Comprehensive Guide
Method 3: Using Login Items (macOS)
On macOS, you can manage startup programs through Login Items:
- Open System Settings:
- Click on the Apple menu and select System Settings (or System Preferences).
- Navigate to Users & Groups:
- Go to Users & Groups, select your user account, and click the Login Items tab.
- Remove Unnecessary Programs:
- Select a program and click the minus (-) button to remove it from the list.
- Restart Your Mac:
- Restart your Mac to ensure the changes take effect.
Method 4: Using Third-Party Tools
If you want a more detailed view of startup programs, third-party tools like CCleaner (for Windows) or CleanMyMac (for macOS) can help:
For Windows:
- Download and install CCleaner.
- Open the tool and navigate to Tools > Startup.
- Disable or delete unnecessary startup programs.
For macOS:
- Install CleanMyMac.
- Use the Optimization tool to manage login items and disable startup programs.
Essential Tips for Managing Startup Programs
While stopping programs from running at startup is beneficial, it’s important to manage them wisely. Here are some tips:
- Keep Critical Programs Enabled:
- Don’t disable antivirus software, drivers, or essential system utilities.
- Research Unknown Programs:
- If you’re unsure about a program, search for its purpose online before disabling it.
- Monitor Performance Regularly:
- Periodically review your startup programs to ensure new apps haven’t added themselves to the list.
- Create a Restore Point:
- Before making changes, create a restore point so you can revert to a previous state if needed.
How Disabling Startup Programs Improves Performance
Disabling unnecessary startup programs has several benefits:
- Faster Boot Time: With fewer apps launching at startup, your system starts up more quickly.
- Improved Responsiveness: Freeing up CPU and RAM allows your computer to run more efficiently.
- Reduced Background Activity: Fewer apps running in the background means better performance and battery life.
Common Issues and Troubleshooting
Problem: Programs Keep Re-Enabling Themselves
- Solution: Check if the app has a setting to run at startup and disable it within the app. Reinstalling the app might also help.
Problem: Essential App Was Disabled
- Solution: Re-enable the app through Task Manager or the macOS Login Items menu.
Problem: Startup Changes Don’t Apply
- Solution: Ensure you have admin privileges to make changes, and restart your computer to apply the settings.
Regular Maintenance for Optimal Performance
Disabling startup programs is just one way to maintain your computer’s performance. Here are additional tips:
- Uninstall Unused Programs: Remove apps you no longer need to free up space.
- Run Updates: Keep your operating system and software up to date to ensure optimal performance.
- Clean Temporary Files: Use tools like Disk Cleanup (Windows) or Finder (macOS) to remove unnecessary files.
Conclusion: How to Stop Programs from Running at Startup
Understanding how to stop programs from running at startup is a simple but powerful way to optimize your computer’s performance. Whether you’re using Windows or macOS, the steps outlined in this guide are easy to follow, even for beginners. By taking control of your startup programs, you can enjoy faster boot times, smoother performance, and a more efficient computing experience. Take the time to make these changes today, and your system will thank you!