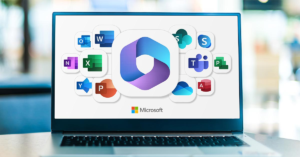If you use Microsoft Teams for communication and collaboration purposes, you will find it pretty annoying to see the app auto launch at startup. The default behavior of not defragmenting at startup can make your computer slower when it boots and indefinitely waste your resources. This guide will teach you How to Stop Teams From Opening on Startup, and get your system back in control.
Why Microsoft Teams Opens on Startup
As soon as you start your computer,Microsoft Teams is meant to launch and give you instant access to its features. For regular users who have a need to instantly collaborate, this functionality is great but it can be annoying to have for people who don’t require it every day.
Benefits of Disabling Teams at Startup
Using this process, all the benefits of having Teams disabled at startup are realized.
- Faster Boot Times: The fewer startup applications, the quicker the startup experience.
- Reduced Resource Usage: This is disabling Teams which is a good think to do to help conserve memory and CPU on older systems.
- Increased Control: Stop Teams from auto launching if you want to control when the app is used.
Methods to Stop Teams from Opening on Startup
1. Disable Auto-Start from Teams Settings
The simplest way to stop Teams from launching automatically is to disable it directly in the app’s settings:
- Open Microsoft Teams.
- Click the three-dot menu near your profile icon and choose Settings.
- Under the General tab, uncheck the following options:
- Auto-start application.
- Open application in the background.
- On close, keep the application running.
- Close the settings window.
By following these steps, Teams will no longer auto-launch, allowing you to open it only when needed.
2. Disable Microsoft Teams Through Task Manager
Task Manager provides a straightforward way to manage startup programs:
- Press Ctrl + Shift + Esc to open Task Manager.
- Navigate to the Startup tab.
- Locate Microsoft Teams in the list.
- Right-click on Microsoft Teams and select Disable.
Restart your computer to ensure that the changes take effect. This method is ideal for managing multiple startup applications.
3. Use Windows Settings to Disable Startup Apps
If you prefer using Windows Settings, follow these steps:
- Press Windows + I to open the Settings menu.
- Go to Apps > Startup.
- Find Microsoft Teams in the list of apps.
- Toggle the switch to Off.
Windows Settings provide an organized way to disable various applications from running at startup.
Also Read: How to Get a Startup Business Loan with No Money: A Beginner’s Guide
4. Uninstall Microsoft Teams (Optional)
If you no longer use Teams, uninstalling it entirely is an effective solution:
- Open the Settings app by pressing Windows + I.
- Navigate to Apps > Installed Apps.
- Search for Microsoft Teams, click on it, and select Uninstall.
- Follow the prompts to remove Teams from your system.
Uninstalling Teams will not only stop it from starting but also free up disk space and system resources.
Advanced Methods for Persistent Issues
Using the Registry Editor
For users who can’t find Microsoft Teams in the startup settings or Task Manager, modifying the Windows Registry might be necessary.
Note: The Registry Editor can impact your system if used incorrectly. Proceed with caution.
- Press Windows + R, type regedit, and press Enter.
- Navigate to:
HKEY_CURRENT_USER\Software\Microsoft\Windows\CurrentVersion\Run. - Look for an entry related to Microsoft Teams, such as com.squirrel.Teams.Teams.
- Right-click the entry and select Delete.
Restart your computer to confirm that the application no longer starts automatically.
Also Read: How to Stop Apps from Opening on Startup: A Comprehensive Guide
Disabling Through Group Policy (For IT Professionals)
If you manage multiple computers or use a work system, Group Policy can be a robust tool:
- Press Windows + R, type gpedit.msc, and press Enter.
- Navigate to User Configuration > Administrative Templates > System > Logon.
- Look for policies related to startup applications and modify the settings for Teams.
This method is typically used in corporate environments where IT administrators need to manage multiple devices.
FAQs
Will Disabling Teams at Startup Affect Other Applications?
No, disabling Teams from starting automatically does not interfere with other Microsoft Office apps or their functionality.
Can I Still Use Teams After Disabling Auto-Start?
Yes, you can launch Microsoft Teams manually whenever needed by searching for it in the Start menu or clicking its desktop icon.
Why Does Teams Keep Restarting Despite Disabling It?
If Teams continues to open on startup after disabling it, ensure all settings changes were saved. Additionally, check for multiple versions of Teams installed or any conflicting third-party software.
Additional Tips
- Keep Software Updated: Ensure both Windows and Microsoft Teams are updated to avoid bugs that may cause Teams to auto-launch despite changes.
- Restart After Changes: After making any adjustments to startup settings, restart your computer to implement the changes fully.
- Check Taskbar: Right-click the Teams icon in the taskbar to verify it’s not set to run in the background.