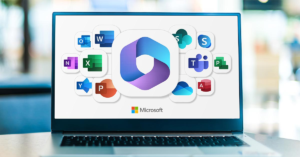Steam is a huge thing in gaming, boasting thousands of games, community features and so on. But it also defaults to opening on startup, a habit you can find annoying if you like to fine tune when your system boots. So, how to stop steam from opening on startup? In this guide we dive into how to prevent the Steam application from running on startup with different tools and settings.
Why Prevent Steam from Launching on Startup?
Allowing Steam to open automatically can seem convenient, but it has its drawbacks:
1. Reduced Boot Speed
Whether you like it or not, steam launching at startup is always taking up system resources which again slows down your device boots time.
2. Unnecessary Resource Consumption
Steam affects other tasks on your computer even when idle by using CPU, RAM and network bandwidth.
3. Interruptions and Distractions
When you’re not gaming, steam’s auto launch can interfere with your workflow, or leisure time.
With so much control over your Startup programs you’ll see better computer performance and less of the above issues.
Also Read: How to Stop Discord from Opening on Startup: A Comprehensive Guide
How to Stop Steam from Opening on Startup | 7 Methods to Stop Steam
Whether you’re using a Windows PC or a macOS device, you can prevent Steam from auto-launching using several approaches.
1. Using Steam’s Built-In Settings
The easiest way to disable Steam’s auto-launch feature is through its own settings:
- Launch the Steam app and log in.
- Click on the Steam menu in the top-left corner.
- Select Settings from the dropdown.
- Go to the Interface tab in the settings menu.
- Uncheck the box next to Run Steam when my computer starts.
- Click OK to save changes.
This method modifies Steam’s default behavior, ensuring it doesn’t interfere with your startup routine.
2. Using Task Manager (Windows)
The Windows Task Manager provides a powerful interface for managing startup applications:
- Open Task Manager by pressing Ctrl + Shift + Esc.
- Navigate to the Startup tab.
- Look for Steam in the list of applications.
- Right-click on Steam and choose Disable.
This prevents Steam from starting up, without uninstalling or affecting its functionality.
3. Configuring Windows Startup Apps
Another way to manage Steam’s startup behavior is through the Windows Settings menu:
- Press Windows + I to open Settings.
- Go to Apps > Startup.
- Find Steam in the list.
- Toggle its switch to Off.
This is a straightforward method to control multiple startup programs from one location.
4. Adjusting macOS Login Items
If you’re using macOS, you can disable Steam from your login items:
- Open System Preferences by clicking the Apple menu.
- Navigate to Users & Groups and select your user profile.
- Click on the Login Items tab.
- Select Steam and press the – button to remove it from the list.
This ensures Steam won’t launch automatically when your Mac boots.
5. Managing Startup Shortcuts in Windows Startup Folder
Steam might still auto-launch if a shortcut exists in the Windows Startup folder. To remove it:
- Press Windows + R to open the Run dialog box.
- Type shell:startup and press Enter.
- If you see a Steam shortcut in the folder, right-click and delete it.
This step provides a deeper level of control over startup behavior.
Also Read: How to Get a Startup Business Loan with No Money: A Beginner’s Guide
6. Disabling Steam Using Third-Party Tools
If manual methods feel cumbersome, third-party startup management tools like CCleaner or Autoruns can help. These applications allow you to:
- Identify and disable startup programs efficiently.
- Manage additional system configurations.
Always ensure you download third-party tools from trusted sources to avoid malware.
7. Reinstalling Steam as a Last Resort
If Steam persists in opening on startup despite making these changes, reinstalling the application can reset its settings:
- Uninstall Steam via the Windows Control Panel or macOS Applications folder.
- Download the latest version of Steam from its official website.
- Reinstall and reconfigure its settings, ensuring the auto-start feature remains disabled.
Benefits of Stopping Steam’s Auto-Launch
- Improved Boot Speed
Disabling Steam can significantly speed up your system’s startup process. - Optimized Resource Management
Without Steam running in the background, your CPU and RAM can focus on essential tasks. - Reduced Clutter
A cleaner startup environment leads to a more streamlined user experience. - Better Control Over Applications
Manually launching Steam ensures you only use it when needed, giving you control over its resource consumption.
Troubleshooting Common Issues
If Steam continues to auto-launch despite following these methods, consider:
- Checking for Background Updates
Steam may auto-start to complete pending updates. Ensure you allow updates to finish or configure them to run manually. - Verifying Multiple Configurations
Double-check all startup management tools, including Task Manager, Startup Apps, and macOS Login Items. - Seeking Professional Help
Consult Steam’s official support page or community forums for advanced troubleshooting
Windows Report
YTECHB
.
FAQs About Steam and Startup Management
1. Will disabling Steam on startup affect my games?
No, disabling Steam on startup only prevents it from launching automatically. You can still manually open it to play games.
2. Can I enable Steam’s auto-launch later?
Yes, simply revisit the settings menu or Task Manager to re-enable Steam’s auto-launch feature.
3. Does Steam auto-launch on all devices by default?
Yes, Steam is configured to auto-launch on startup for both Windows and macOS devices unless manually disabled.
Final Thoughts
Stopping Steam from opening on startup is a simple yet effective way to optimize your computer’s performance and reduce distractions. Whether you’re a casual gamer or a power user, the flexibility of these methods ensures there’s a solution for everyone.
Take control of your startup programs today to enjoy a faster, cleaner, and more efficient computing experience. Hope so, now you know, how to stop steam from opening on startup?